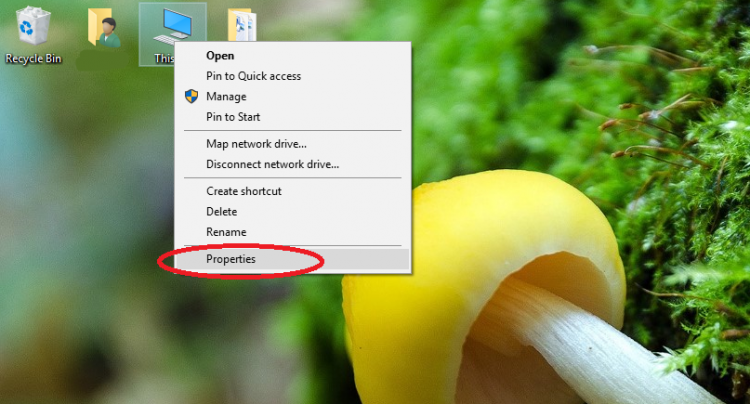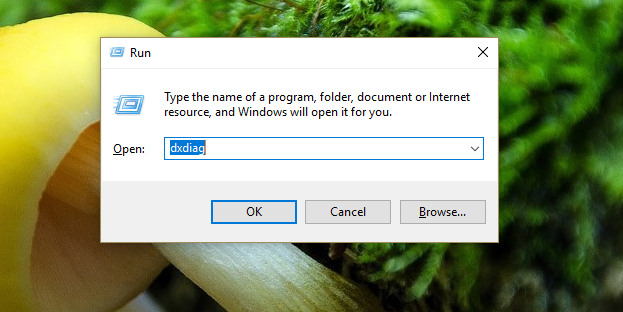3 cách kiểm tra cấu hình, thông tin phần cứng của máy tính cực dễ

Trong quá trình tìm hiểu và thu mua máy tính, việc kiểm tra cấu hình là một việc vô cùng cần thiết. Việc này sẽ giúp bạn kiểm tra những thông tin bên ngoài đã được dán có chuẩn hay không. Hoặc lựa chọn những cấu hình có thể phù hợp với việc nâng cấp máy của bạn. Tuy nhiên không phải ai cũng biết cách chính xác để có thể kiểm tra; sau đó lựa chọn một cách đúng đắn.
Vì vậy dưới đây là 3 cách đơn giản bạn cần biết; để có thể kiểm tra cấu hình và thông tin phần cứng một cách chuẩn xác nhất. Đối với những máy tính chạy trên các hệ điều hành khác nhau; sẽ có các cách kiểm tra khác nhau. Việc biết được những cách đơn giản đó sẽ giúp bạn đảm bảo việc nắm bắt thông tin cần thiết của chiếc máy tính. Cùng bắt đầu thôi!
Kiểm tra cấu hình máy tính bằng lệnh msinfo32
Cách này sẽ được áp dụng nếu chiếc máy tính chạy trên hệ điều hành Windows 8.1/10. Bằng cách nhấn phím cửa sổ + R. Sau đó nhập msinfo32. Cách này sẽ giúp bạn có thể xem được toàn bộ thông tin của máy tính. Và cấu hình phần mềm, phần cứng và các thành phần khác có trong máy.
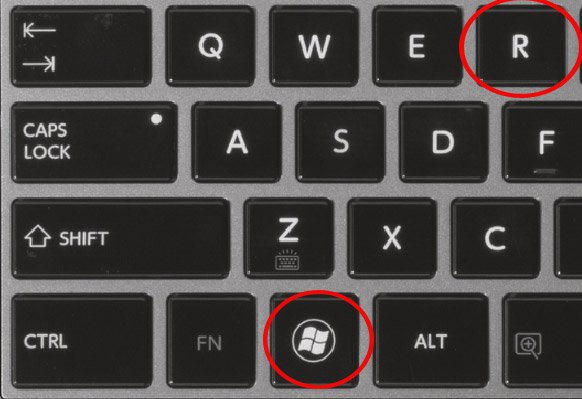
Để xem được các thông số của hệ thống, hãy làm cho cửa sổ System Information hiện ra. Chúng sẽ giúp bạn kiểm tra, nắm bắt được tên hệ thống; tên hệ điều hành; phiên bản Windows; cùng các bộ xử lí, thông số RAM… Và với điều hướng trong bản menu bên trái, bạn còn có thể biết được mọi thông tin chi tiết từ phần cứng đến phần mềm của chiếc máy tính.
Xem cấu hình máy tính bằng Computer Properties
Một trong những thao tác đơn giản nhất dành cho chiếc máy tính có hệ điều hành từ các phiên bản Windows từ XP, Vista, 7… tới Windows 10. Để có thể thực hiện được thao tác này, bạn chỉ cần làm như sau:
- Hãy nhấp chuột phải vào biểu tượng This PC > Properties; đối với các Windows 8 trở lên.
Kiểm tra cấu hình máy tính với lệnh dxdiag
Một cách thông dụng và được áp dụng nhiều nhất từ trước tới nay là sử dụng lệnh dxdiag. Việc này sẽ giúp bạn biết thêm nhiều thông tin chi tiết từ chiếc máy tính hơn cả cách thứ nhất. Các thao tác để có thể thực hiện câu lệnh như sau:
- Bấm phía cửa sổ + R để mở RUN
- Sau đó gõ câu lệnh dxdiag
- Nhấn Enter

Các thông tin của máy tính sẽ hiển thị tương tự như Computer Properties. Tuy nhiên chúng sẽ còn có thể cung cấp cho bạn mọi thông số của màn hình. Đồng thời với thao tác này bạn cũng có thể nắm được phần hỗ trợ; phần âm thanh cũng như các thiết bị nhập liệu của máy tính.
Đó là 3 cách đơn giản nhất hỗ trợ bạn trong việc nắm bắt thông tin cả về cấu hình lẫn phần cứng và phần mềm của một chiếc máy tính. Bạn cũng có thể chia sẻ điều này đến người thân; bạn bè của mình; để họ cũng có thể lựa chọn những chiếc máy tính phù hơp cho bản thân. Để biết thêm những thông tin cũng như những thủ thuật kiểm tra bảo vệ máy tính; bạn hãy theo dõi trang. Mọi thứ sẽ được cập nhật mới và nhanh chóng nhất. Chúc các bạn một ngày vui vẻ!
Nguồn: Cellphones.com.vn