Tự sửa lỗi bàn phím không thể gõ được
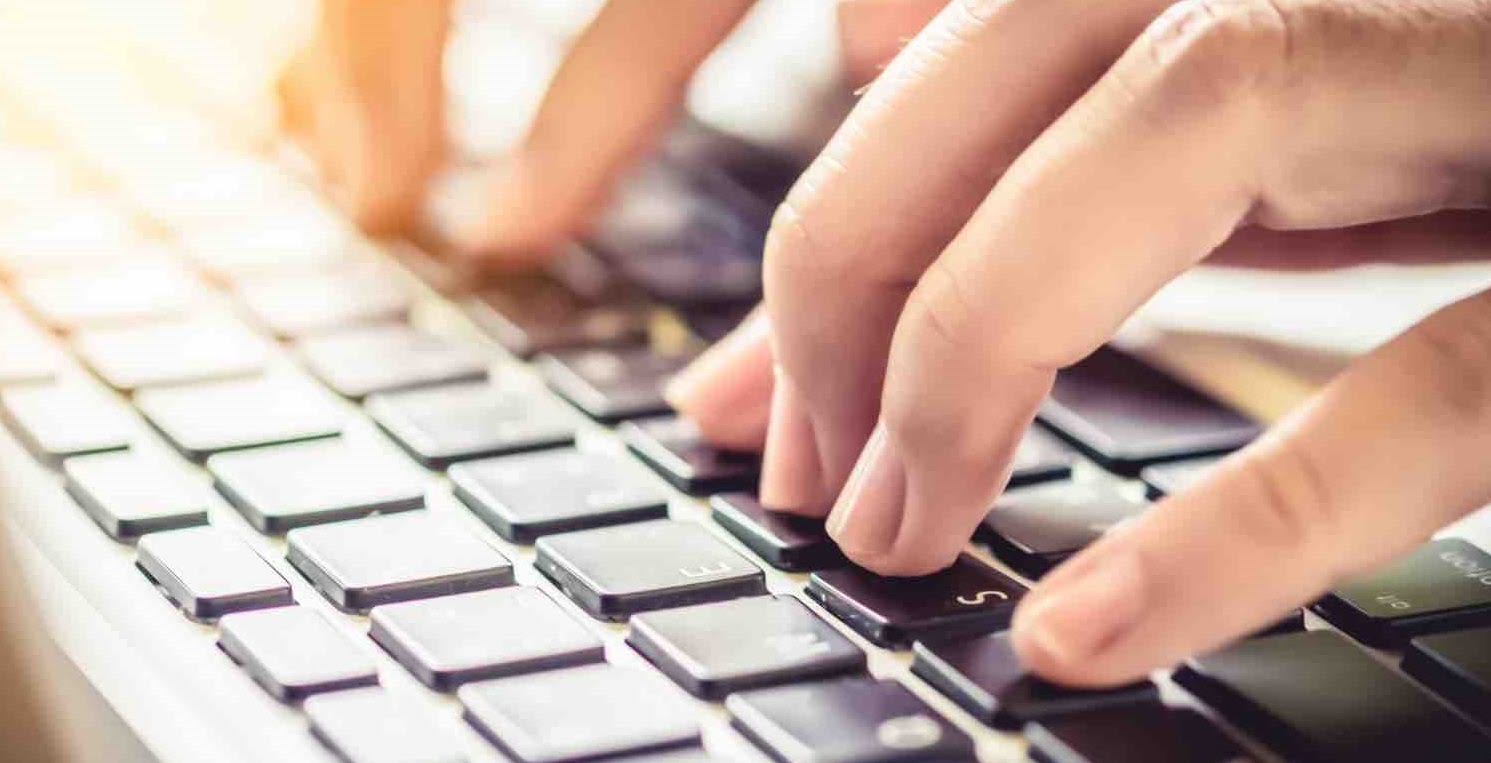
Để có thể thao tác trên chiếc máy tính. Thứ quan trọng nhất mà bạn không thể thiếu đó chính là những chiếc bàn phím. Bàn phím giúp bạn có thể đánh văn bản, tìm kiếm từ khóa… Giúp bạn trong công việc, học tập,… cùng những mảng khác. Thiếu bàn phím bạn sẽ không thể tương tác với màn hình máy tính và ngược lại. Sẽ có rất nhiều thứ cần phụ thuộc vào một chiếc bàn phím mới có thể hoạt động được. Trong suốt thời gian dài sử dụng. Sẽ có đôi lần những thiết bị công nghệ của chúng ta sẽ khó tránh khỏi các trục trặc. Bạn đã bao giờ gặp phải tình trạng lỗi bàn phím hay chưa? Cách giải quyết của bạn sau đó như thế nào? Liệu có nên bỏ chúng đi hay không?
Câu trả lời là hoàn toàn không nhé. Dưới đây sẽ là những cách giúp bạn khắc phục tình trạng khó chịu trên. Hãy cùng tham khảo để không phải uống phí một chiếc bàn phím vẫn còn hoạt động được nhé!
Cách khắc phục lỗi bàn phím không gõ được chữ win 7

Có rất nhiều nguyên nhân dẫn đến bàn phím của bạn không hoạt động một cách bình thường. Và mỗi lí do cho việc trục trặc này trên từng dòng máy sẽ là khác nhau. Vì vậy, hãy nắm rõ hệ điều hành của chiếc máy tính bạn đang sử dụng; trước khi bắt đầu tìm hiểu cách sửa lỗi.
Đối với những chiếc laptop không thể gõ chữ, hãy khởi động lại chúng. Một phần làm cho bàn phím bị “tê liệt” cũng là do xung đột driver; trong quá trình mà máy hoạt động. Một cách đơn giản nhưng đã hiệu quả đối với rất nhiều người.
Thế nhưng sau khi khởi động lại máy mà bạn vẫn không thể gõ chữ trên bàn phím. Hãy làm theo các chỉ dẫn dưới đây:
- Bật máy, chọn Start
- Chọn Control Panel
- Chọn Ease of Access
- Chọn thư mục Make the keyboard easier to use.
- Hãy bỏ hết tích trong giao diện có danh sách được tích sẵn. Nhấn OK
Sau khi hoàn thành xong các bước như trên; hãy thử gõ chữ trên bàn phím một lần nữa để xem kết quả.
Cách khắc phục lỗi bàn phím laptop không gõ được chữ win 10/ win 8
Đối với những loại máy sử dụng hệ điều hành Win 8 và Win 10; sẽ có cách xử lý khác với Win 7. Cùng tìm cách xử lý nào:
Cập nhật Driver
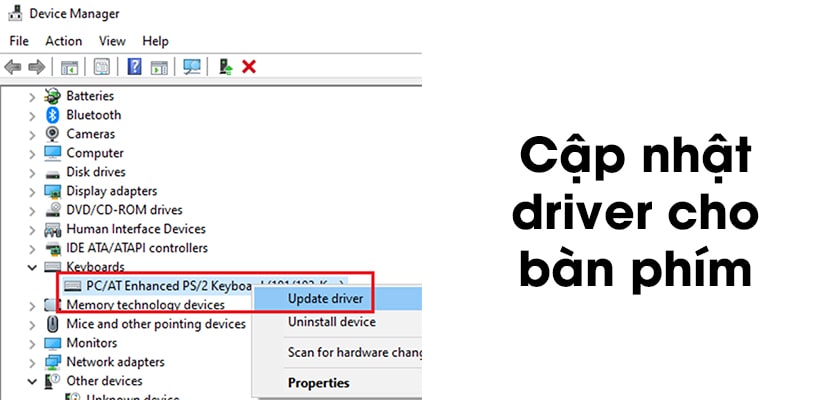
Hãy cập nhật phiên bản mới nhất của driver trên chiếc máy tính của bạn. Hãy dùng bàn phím ảo có sẵn trong mỗi máy.
- Chọn Start – Chọn Run
- Nhập mã lệnh devmgmt.mcs chọn OK
- Chọn lần lượt Device Manager rồi đến Keyboards.
- Chọn Standard PS/2 Keyboards.
- Kích chuột phải, chọn Update Driver Software.
Đó là các bước để cập nhật driver cho chiếc máy tính. Sau đó hãy thử lại hoạt động của chiếc bàn phím.
Sử dụng lệnh
Ngoài cách cập nhật đã nói trên; còn một cách để có thể xử lý tình trạng bàn phím không thể gõ chữ. Bằng cách cài đặt lại bàn phím.
- Chọn Settings trên thanh công cụ Start Menu.
- Tìm cà chọn Ease of Access
- Vào Keyboard, tìm Fillter Keys
- Chọn Ignore or Slow down brief or repeated keystrokes and adjust keyboard repeat rates.
- Hãy bật ON nhé!
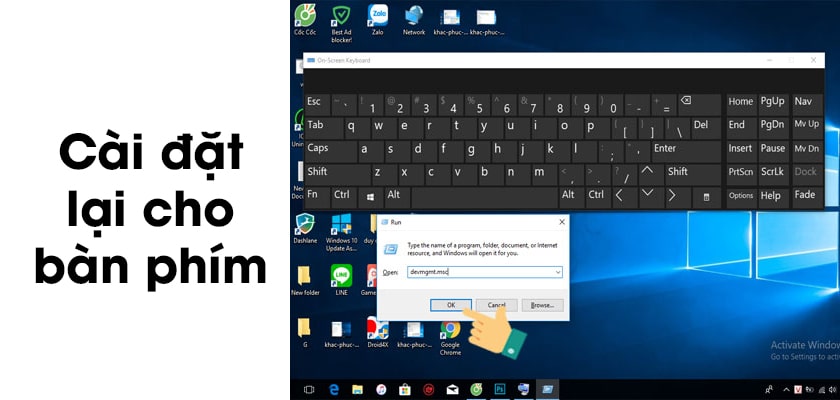
Đó là những cách có thể sửa lỗi bàn phím của bạn. Hãy áp dụng chúng trong những lần bàn phím không hoạt động như bình thường. Những cách này có thể áp dụng cho mọi chiếc máy tính, laptop của bạn. Tuy nhiên hãy xác định hệ điều hành Win đang sử dụng; để lựa chọn cách thức phù hợp hiệu quả nhất nhé. Chúc các bạn thành công.
Nguồn: Thuthuatcongnghe.com.vn
























